Trin 3. Upload din plan med status Kladde til forslag
Upload planen på Plandata ved hjælp af ”Upload GIS” funktionen, se punkt 5.2.
Når planen er uploadet giver systemet automatisk planen et plan-id

Figur 12. Udfyldt plan ved hjælp af datamodellen, med statuskode "KF".
Hvis en plan mangler at få udfyldt nogle attributter, som ikke er obligatoriske ved upload i kladdetilstand, vil der blive vist en gul advarselstrekant, som betyder at planen er uploadet, men der er nogle felter der skal udfyldes, før planen kan offentliggøres (figur 23).
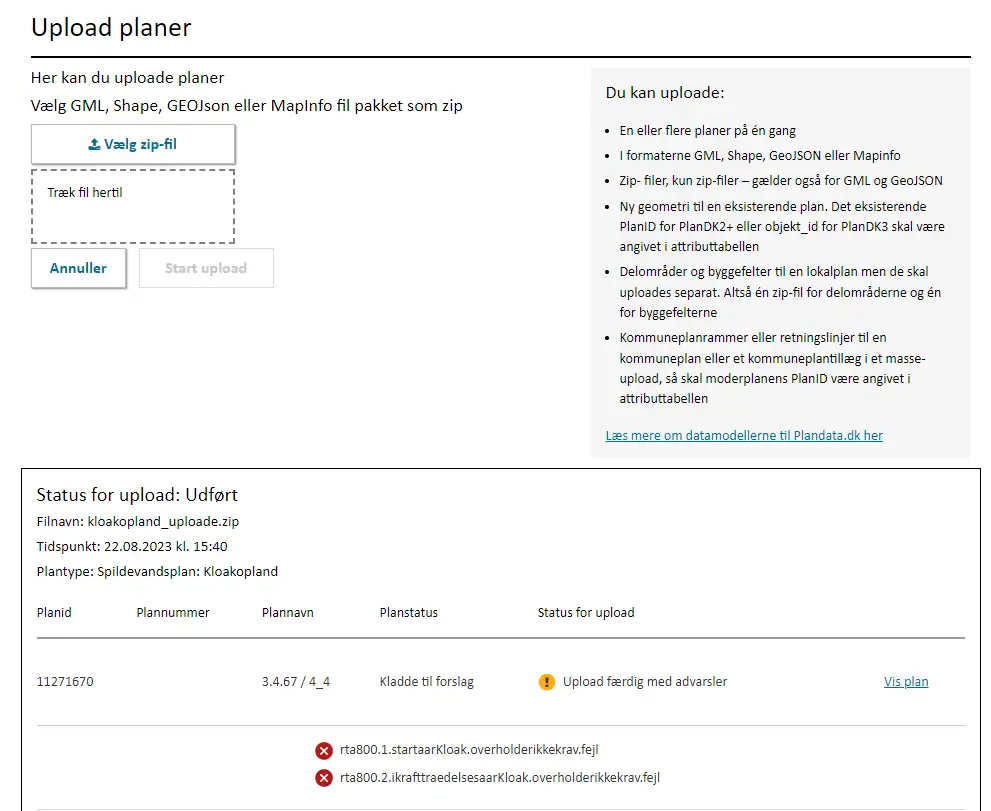
Figur 13. Følgende advarsel vil blive vist ved upload.
Trin 4. Download planen til GIS
Fremsøg din plan. Sæt hak af i den lille firkant og tryk på ”download GIS” for at downloade den ønskede plan som gis-fil. Bemærk at din plan nu har fået et planid.
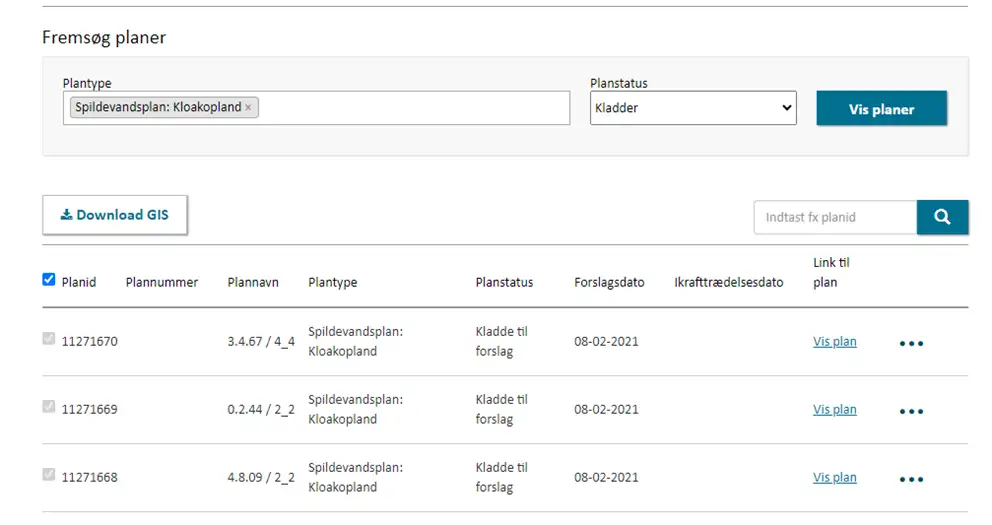
Figur 14. Download planen.
Trin 5. Ændr planens status til Forslag
Herefter åbnes planerne igen i dit GIS-program. Status ændres til forslag (F).
Udfyld forslagsdatoen (datoforsl). Gem planen på ny i en zip – komprimeret mappe. Upload planen igen på Plandata ved hjælp af ”Upload GIS” funktionen, se punkt 5.2.
Trin 6. Ændr planens status til Kladde til vedtaget
Ændre status til Kladde til vedtaget (KV), du behøver ikke downloade planerne igen du kan blot nøjes med at rette i den allerede eksisterende fil. Gem planen igen i en zip – komprimeret mappe. Upload planen på Plandata ved hjælp af ”Upload GIS” funktionen, se punkt 5.2.
Trin 7. Ændr planens status til Vedtaget
Ændre status en sidste gang til Vedtaget (V), du behøver ikke downloade planerne igen du kan blot nøjes med at rette i den allerede eksisterende fil. Udfyld vedtagelses- og ikrafttrædelsesdatoen for planen (datoikraft).
Gem planen igen i en zip – komprimeret mappe. Upload planen på Plandata ved hjælp af ”Upload GIS” funktionen, se punkt 5.2.

Figur 15. Tilret attributtabellen i Qgis.
Din plan har nu været igennem en fuld vedtagelsesproces i systemet og vil nu fremgå som værende vedtaget. Der vil ikke blive udsendt nogle høringsmeddelelser til eventuelle parter.