5.1. Søg
"Find" adresse/matrikel/ejendom/stednavn/kommune/plan
Vil du f.eks. søge efter en plan vælges ”en plan fra plansystemet”. Angiv kommune, plantype og planstatus – herefter udarbejder systemet en liste med mulige planer. Du skal kende enten plannr, plannavn eller planid for at kunne finde en plan.
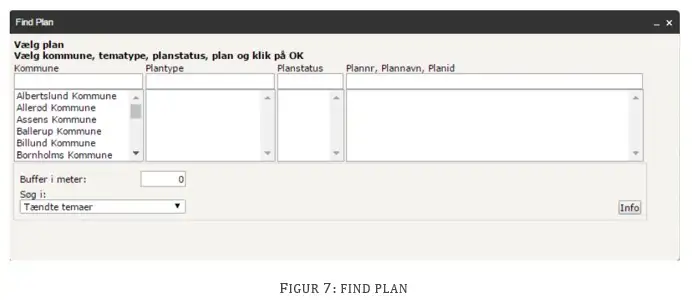
Klik på den plan, som du vil se, og kortudsnittet rettes mod den valgte plan.
”Find ejendom” kan udføres hvis du kender ejendomsnummer (7 eller 10 cifre), matrikel eller adresse. Hvis der findes en ejendom med det pågældende nummer, matrikel eller adresse bliver de tilhørende matrikler markeret i kortet, ellers kommer der ingen markering.
”Hvad gælder for…" adresse/matrikel/et tegnet areal/det sidst fremhævede objekt
Det er også muligt at søge ”Hvad gælder for” adresse, matrikel, et tegnet areal eller det sidst fremhævede objekt. Her kan inddrages en bufferzone i søgningen, samt vælge om man ønsker at søge i alle temaer eller kun tændte temaer. Ved valg af ”alle temaer” søges der i samtlige plantyper i Plandata.dk. Vælger man derimod at søge med ”tændte temaer” søges der kun i de temaer, som der er sat flueben ved.
Adresse- og matrikelsøgningen foregår efter samme metode, som når man trykker ”Find plan” (se Figur 8).
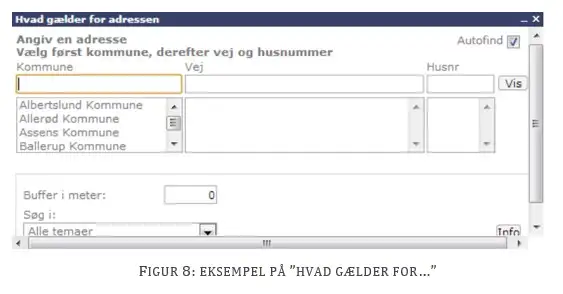
Hvis du søger efter ”Hvad gælder for… tegnet areal” gives der mulighed for at tegne det areal, man ønsker at søge inden for (se Figur 9).
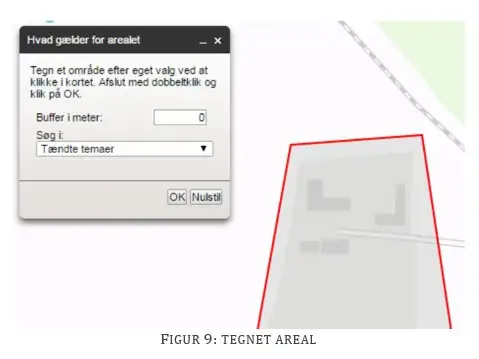
På kortudsnittet markeres det areal, der ønskes information om, og området vises med en rød linje. Her er der igen mulighed for buffer samt at vælge hvilke temaer man vil søge i. Tryk på ”OK”. Herefter illustreres en infoboks med de temaer, som berører det valgte område og evt. bufferzone.
Du kan også søge planer via Plandata.dk's søgeliste uden medtaget geografi. Vælg ”Plandata.dk søgeliste”, som vil åbne en ny internet-side. Hjælp til denne type af søgning findes på planinfo.erhvervsstyrelsen.dk under ”Plandata.dk søgeliste”.
5.2. Værktøjer
Mål længde/areal
Værktøjet giver mulighed for at måle omtrentlig afstand og areal på kortet.
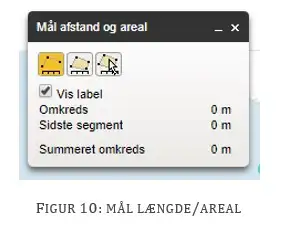
I dialogboksen der åbnes skal du vælge om du vil måle afstand, areal eller fra en eksisterende datakilde. Nu kan du tegne på kortet (se Figur 10). For at stoppe med at tegne skal du dobbeltklikke med musen.
Vis koordinater og lokaliser position
Bruges til enten at finde koordinaterne til et bestemt punkt eller til at find et punkt ud fra kendte koordinater. Ønsker du at finde koordinaterne til et punkt, trykker du på punktet, når dialogboksen vises – det er også her koordinaterne vises.
Ønsker du derimod at finde et punkt ud fra nogle kendte koordinater, skriver du koordinaterne ind og kortet vil herefter centreres hertil (se Figur 11).
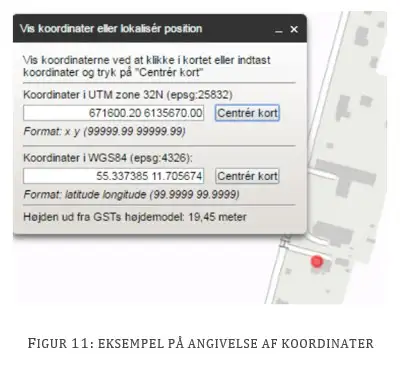
Zoom til et ca. målforhold
Men denne funktion kan du zoome til et bestemt målforhold uden at bruge zoom-funktionen. Skriv det ønskede forhold og tryk på ”OK” - herefter vil kortet zoome til det givne forhold.
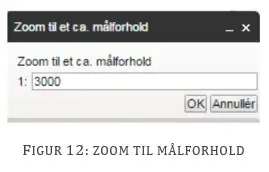
Link til det viste kortudsnit
Værktøjet ”Link til det viste kortudsnit” giver mulighed for at gemme et link til Plandata.dk med det aktuelle zoom-niveau og med de aktuelle korttemaer tændt.
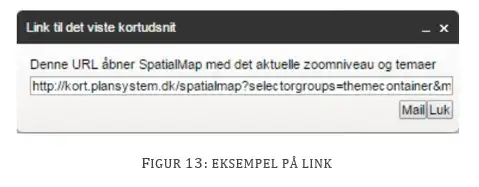
Eksporter billede
Funktionen ”Eksporter billede” giver mulighed for at eksportere et billede at kortudsnittet, som kan gemmes. Her skal du indtaste, hvor stort et billede du ønsker (i pixels) og markere kortudsnittet på kortet.
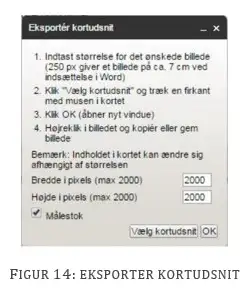
Download tema
Alle planer i Plandata.dk kan downloades i GIS-formater.
Du skal angive, hvilke temaer, som du ønsker at downloade. Derudover skal du vælge hvilket format, samt hvilket geografisk referencesystem der ønskes data for. I bunden har du 2 valgmuligheder:
- ’Viste kortudsnit’ – der hentes data for det kortudsnit der er vist på skærmen.
- ’Vælg kortudsnit’ – ved at "trække med musen" laves et mindre udsnit af kortet
Bemærk: Alle planer som er helt eller delvist med på skærmen eller i det valgte udsnit medtages.
Ønskes landsdækkende udsnit zoomes ud til hele landet inden der downloades. Vær opmærksom på at det kan tage lidt tid at downloade data - jo større udsnit og jo flere temaer, jo længere tid.
5.3. Indstillinger
Giver mulighed for aktivering af signaturforklaring, oversigtskort og målestok. Ved at klikke på ”signaturforklaring”/”oversigtskort”/”målestok” i rullegardinet fjernes/tændes visningerne.