Tegneværktøjet indeholder en række værktøjer til at lave geometrier og redigering. De følgende afsnit gennemgår disse værktøjer som markeret i Figur 2, A, B, C, D.
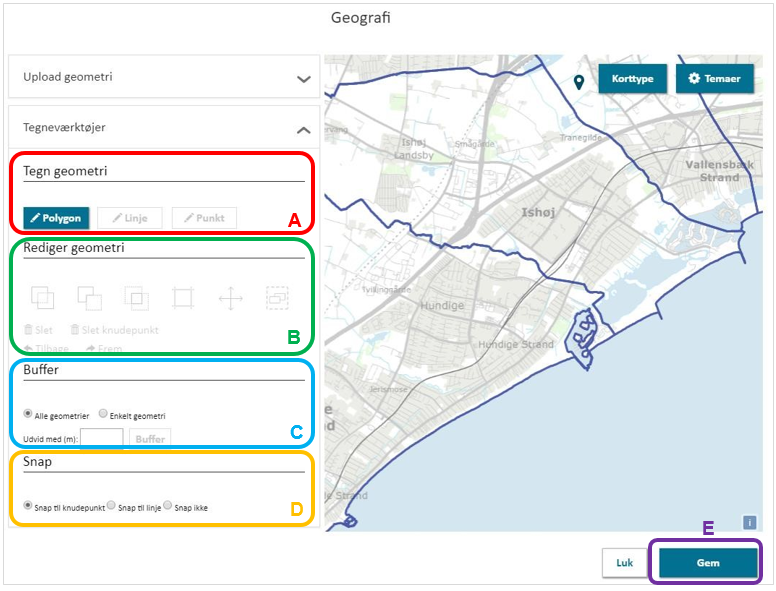
Figur 2 – I Plandata.dk er det muligt at registere eller redigere i en geometri ved brug af en række værktøjer.
2.1 Tegn geometri
For at tegne en geometri, angives det først, hvilken type geometri der skal tegnes. Det er muligt at vælge i mellem: ”Polygon”, ”Linje” og ”Punkt”.
Typen af geometri er forudbestemt ud fra den aktuelle plantype. Eksempelvis er den tilgængelige geometritype for lokalplaner og tilhørerende delområder og byggefelter ”Polygon”.
For at begynde at tegne en geometri, klikkes på den ønskede type af geometri, eksempelvis ”Polygon”. Aktiveringen er nu markeret ved en blå prik, som følger musen på kortet, Figur 3, A. Geometriens knudepunkter kan placeres ved at klikke med musen. Som udgangspunkt er tegneværktøjet sat til at ”snappe” til knudepunkter. Det betyder, at musen vil ”fange” et knudepunkt, når musen nærmer sig. Ønskes det, at der snappes til linjestykker eller ikke snappes overhovedet, kan dette justeres, se Afsnit 2.4.
For alle geometrityper gælder det, at planens afgrænsning ikke behøver at være én samlet geometri. En lokalplan eller et byggefelt kan eksempelvis godt bestå af flere polygoner – et såkaldt multipolygon.
Ved at holde musen nede, er det muligt at navigere i kortet. En polygon afsluttes ved at placere et knudepunkt oven i det først placerede knudepunkt. For andre geometrityper dobbeltklikkes, når det sidste punkt sættes for at færdiggøre geometrien.
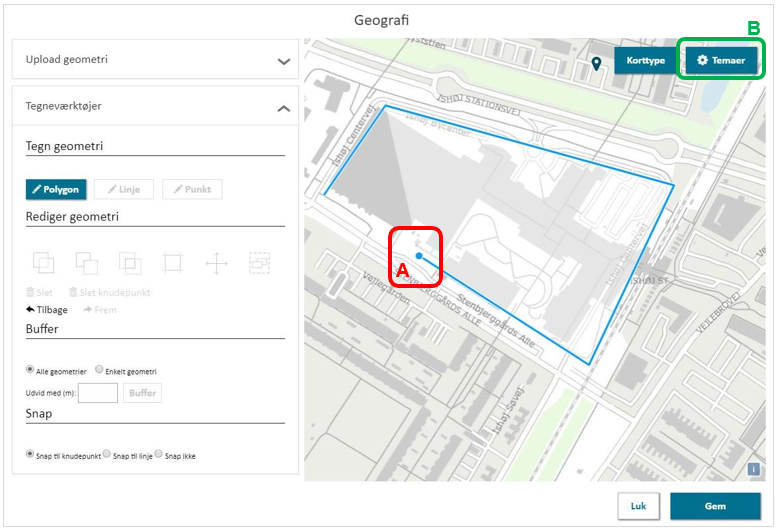
Figur 3 – En geometri tegnes ved at placere knudepunkter ved klik med musen.
2.1.1. Brug ”Temaer” til at tegne geometri
Under ”Temaer” er det muligt at tilføje en række geometrier fra andre plantyper og korttemaer, Figur 3, B.
Det er eksempelvis muligt at bruge matrikelskel til at tegne en geometri for at sikre, at geometrien følger matrikelskel. Laget for matrikelskel vælges i temavælgeren ”Temaer”, Figur 3, B. I dialogboksen vælges temaer som ”Kan vises” og/eller ”Kan vælges”. Hvis der skal snappes til en geometri, skal den både kunne vises og vælges. Ved eksempelvis at klikke ”Kan vælges” ud fra Matrikelskel, bliver det muligt at se matrikelnumre på kortet ved at klikke på en matrikel.
Det er muligt at regulere, hvor tydeligt det valgte tema skal fremgå på kortvisningen ved at justere på ”Gennemsigtighed”, Figur 4, B.
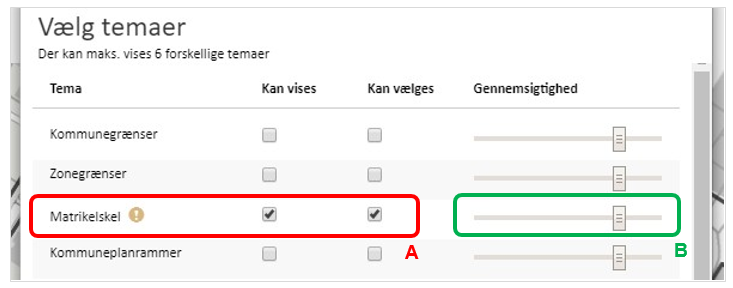
Figur 4 – Det er muligt at tilvælge en række temaer til at tegne en geometri, eksempelsvis hvis geometrien skal følge matrikelskel.
For at tegne en geometri ud fra matrikelskel, vælges de ønskede matrikler på kortet, Figur 5 (til venstre), og herefter danne en geometri ved at klikke ”Vælg geometri”, Figur 6, A. Den dannede geometri vises med en rød kant, Figur 5 (til højre). Det er også muligt at henholdsvis ”Slå sammen”, ”Træk fra” og ”Erstat” ved brug af værktøjerne, Figur 6, B. Slå redigering til ved at klikke på geometrien.
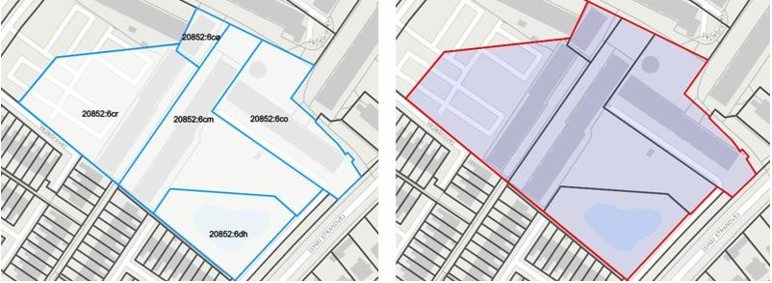
Figur 5 – Geometri før og efter der er klikket "Vælg geometri" ud fra valgte matrikelskel.
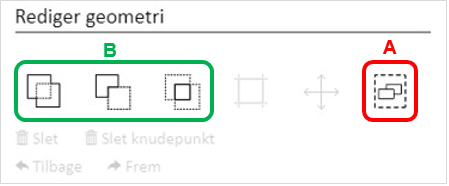
Figur 6 – Det er muligt at benytte værktøjer til at danne en geometri ud fra temaer.
2.2. Rediger geometri
Under ”Rediger geometri” er det muligt at ændre på allerede gemte geometrier. For at aktivere redigering, markeres geometrien som skal ændres ved at klikke på geometrien. En aktiveret geometri vises med blå kant og hvide knudepunkter, Figur 7, A.
Herefter kan et af redigeringsværktøjerne vælges, Figur 7, B. Ved at holde musen over ikonerne, er det muligt at se, hvilken funktion værktøjet har. Det er ikke alle funktioner, der kan benyttes til alle typer geometrier. De værktøjer, der kan benyttes for den aktiverede geometri, er markeret med fed, Figur 7, B.
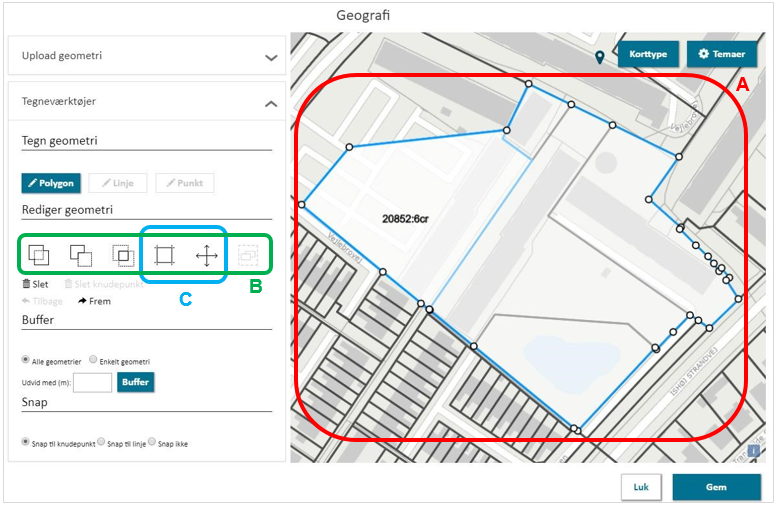
Figur 7 – Værktøjer til at redigere i en geometri. Typen af geometri afgør, hvilke værktøjer der kan vælges.
De oftest benyttede redigeringsværktøjer, Figur 7, C.:
- ”Modificer” geometri: Når dette værktøj er aktivt, er det muligt at flytte knudepunkter ved at trække dem med musen. Det er desuden muligt at vælge enkelte knudepunkter ved at klikke på dem. Et valgt knudepunkt vises som grønt. Valgte knudepunkter kan slettes ved at klikke ”Slet knudepunkt”. For polygoner skal der være mindst tre knudepunkter.
Det er muligt at annullere de seneste ændringer ved at klikke ”Tilbage”. Det er også muligt at placere nye knudepunkter. Dette gøres ved at klikke midt på et linjestykke. Når det nye knudepunkt er oprettet, kan det flyttes og slettes som de øvrige.
- ”Flyt” geometri: Det er muligt at flytte hele den valgte geometri ved at trække den med musen.
2.2.1. Slet geometri
Det er muligt at slette en geometri ved at markere geometrien og klikke ”Slet”, Figur 8, A.
Brug ”Tilbage” og ”Frem” til henholdsvis at navigere frem og tilbage i de registrerede knudepunkter, Figur 8, B.
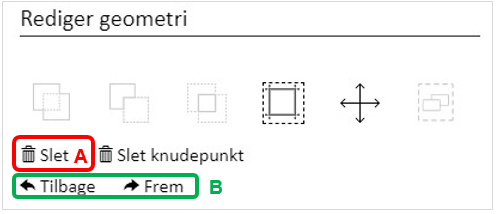
Figur 8 – Slet en geometri eller fortryd knudepunkt ved at gå frem og tilbage.
2.2.2. Slet knudepunkt
Ved at klikke på et punkt i geografien, bliver det valgte punkt markeret ved at punktet bliver grønt, Figur 9, A. Dette muliggør at slette det valgte punkt ved at klikke ”Slet knudepunkt”, Figur 9, B.
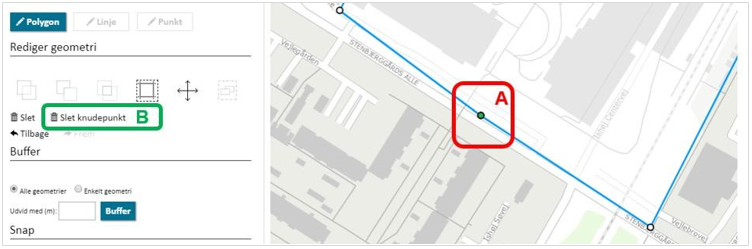
Figur 9 – Knudepunkter kan slettes ved at markere det og klikke på "slet knudepunkt"
2.3. Buffer
Geometrier kan udvides med en bufferzone. Det skal angives om det er alle geometrier eller kun den valgte geometri, som skal udvides ved brug af ”Buffer”, Figur 10, A. Størrelsen på
bufferafstanden angives i meter, hvorefter der kan klikkes på ”Buffer” for at udvide geometrien. Det ses, at der dannes flere knudepunkter, når geometrien udvides med Buffer, Figur 10, B.
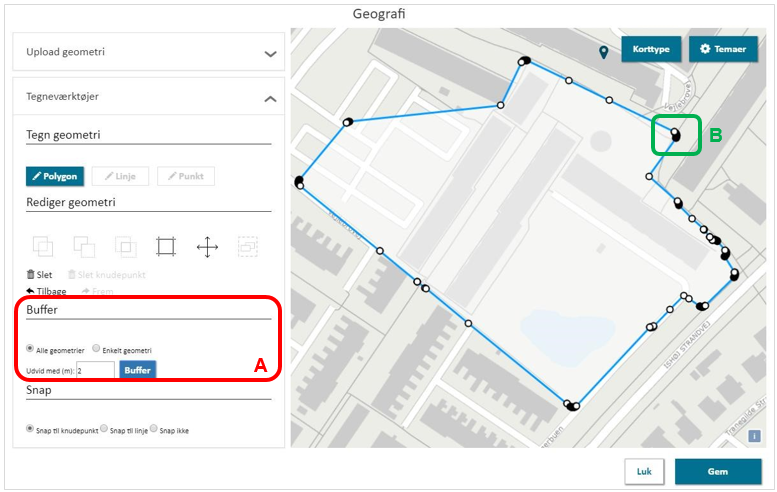
Figur 10 – Udvid omkredsen af en geometri ved brug af en buffer.
2.4. Snap
Snap-funktionen kan benyttes til at følge knudepunkter og linjer. For at tegne i ”frihånd” vælges ”Snap ikke”.
Snap-værktøjet benyttes, når geometrier tegnes eller modificeres og det ønskes at geometriens afgrænsning skal følge afgrænsningen fra et eller flere andre temaer. De temaer som det ønskes at snappe til vælges fra listen ”Temaer”, Figur 11, D. For at snappe til et tema, skal det krydses af i ”Kan vælges” og ”kan vises”.
2.4.1. Eksempel: snap til lokalplandelområde
I eksemplet er temalaget for lokalplandelområder valgt. Det ønskes at få den del af geometrien, som ligger uden for det markerede delområde, til at følge med delområdet. Geometrien er markeret med rød kant og lokalplandelområdet med blå kant, Figur 11, A.
For at påbegynde redigering af geometrien, markeres geometrien således at knudepunkterne vises. Herefter vælges Modificer-værktøjet fra menuen over redigerings-værktøjer, Figur 11, B. Det vælges nu om det ønskes at snappe til knudepunkt eller linje, Figur 11, C. Det er nu muligt at placere nye knudepunkter ved at klikke på geometrien samt at placere eksisterende knudepunkter andre steder på kortet. Nærmer markøren sig en linje, vil den ”fange” linjen. Er snap-funktionen derimod sat til ”Snap til knudepunkt” vil markøren fange knudepunkter.
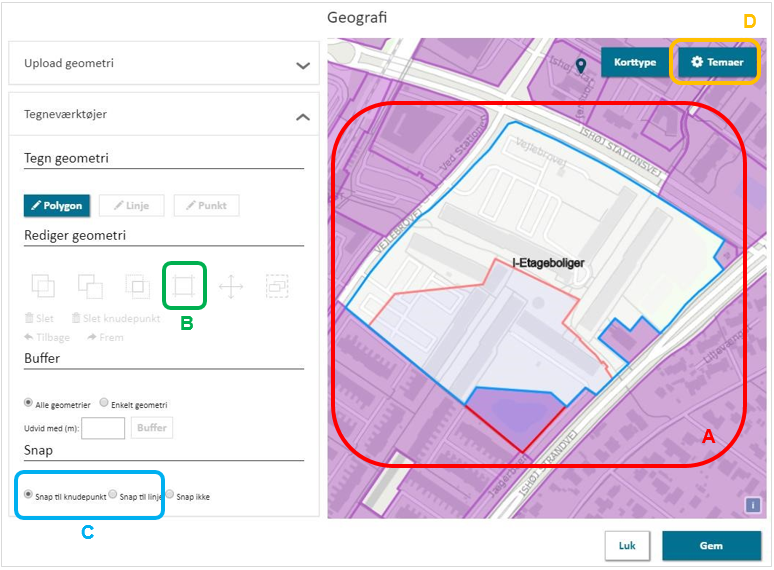
Figur 11 – En geometri kan tilpasses eksempelvis et lokalplanområde.