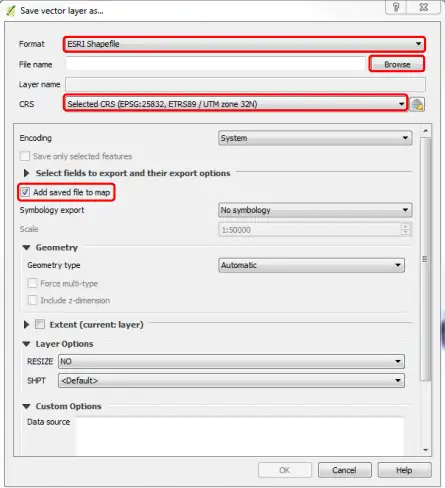Nedenstående er en fremgangsmåde i GIS-programmet QGis. Ligende funktioner og fremgangsmåder findes i andre programmer.
2.1. Opret forbindelse
I QGIS kan WFS tilgås i venstre side af vinduet (rød cirkel) eller WMS (grøn cirkel), som vist herunder.
Vises dette panel ikke i ens vindue kan webservices ligeledes tilgås under Layer, derefter Add layer og Add WFS layer eller Add WMS/WMTS layer.
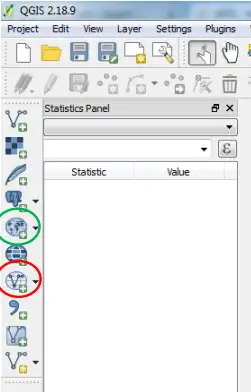
Der åbnes et nyt vindue hvor du kan administrere dine WFS services, tilføje nye, redigere eller slette eksisterende services. Ved oprettelse af en ny forbindelse, vælges knappen New, og et nyt vindue vil åbne sig.
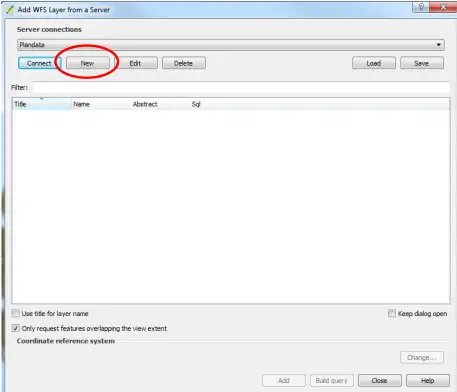
De to øverste felter i et nye vindue skal udfyldes med hhv. et valgfrit navn til din WFS og en URL-adresse til Plandata.
URL-adresserne kan findes her.
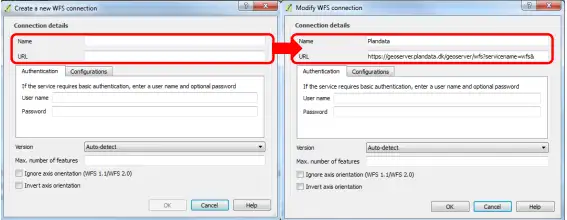
Herefter kan alle services ses i toppen af WFS-vinduet. Har du flere end én gemt, kan du trykke på pilen og få vist en liste med alle gemte services.
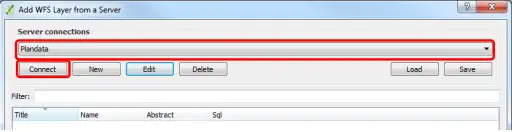
Når en given service er blevet valgt, trykkes der på Connect. Herfra vil en masse rækker med de forskellige temalag åbne sig, og der er mulighed for at vælge den du skal bruge. Når den rette er valgt, kan der trykkes Add / Tilføj.
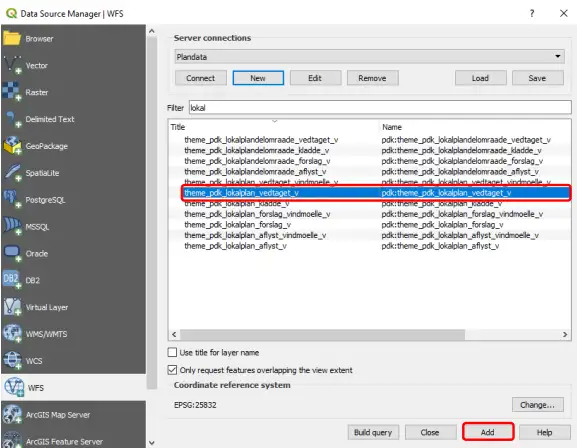
2.2. Geografisk afgrænset søgning
Hvis man ikke vil have et temalag for hele Danmark, er der mulighed for at begrænse søgningen indenfor én eller flere kommuner. Når der er oprettet forbindelse til WFS’en og laget er blevet valgt kan der trykkes Build query / Byg forespørgsel.
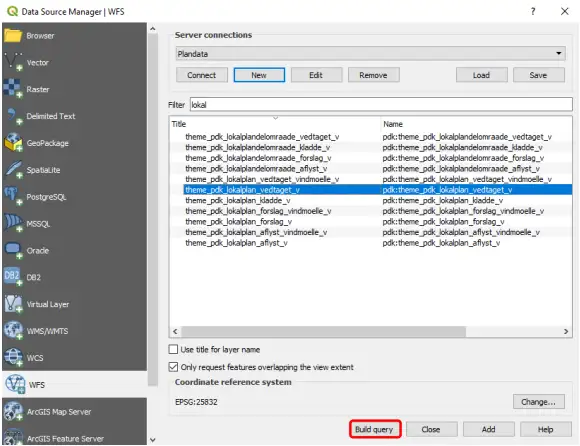
Dette eksempel tager udgangspunkt i en søgning i forhold til kommunegrænser.
Klik på skrivefeltet Hvor / Where, hvor du skriver komnr = og derefter det ønskede kommunenummer. Forespørgslen bygges op i programmeringssproget SQL, og syntaksen ser således ud:
komnr = '101'
Læg mærke til, at der skal skrives apostrof omkring det valgte kommunenummer.
Hvis der skal søges i flere kommuner kan følgende syntaks bruges:
komnr in ('101','151')
Husk igen apostrof omkring de forskellige kommunenumre.
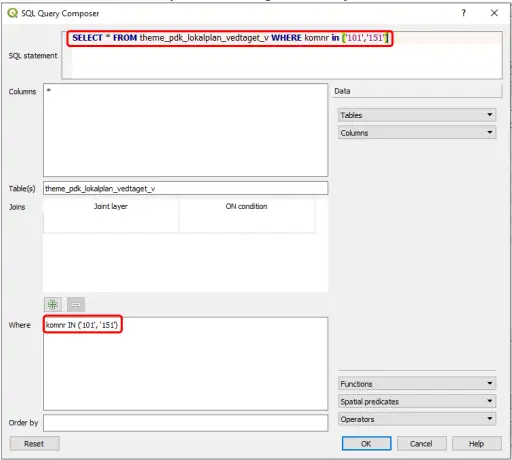
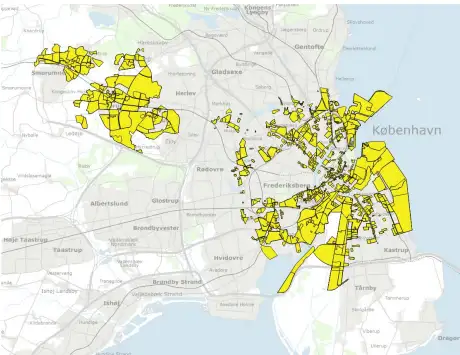
Bemærk, at baggrundskortet ikke er den del af Plandata’s WFS, men er lagt ind for at give reference til planerne.
2.3. Tidsafgrænset søgning
Hvis data ofte udtrækkes fra Plandata’s WFS, anbefales det at anvende et deltaudtræk filtreret på tid. Deltaudtrækket filtrerer indhentningen af data, sådan at kun de data vælges, der er opdateret siden sidste udtrækning. På den måde går indhentningen af data hurtigere, og der er mindre chance for at opleve fejl på grund af timeout.
Når der er oprettet forbindelse til WFS’en og et lag er valgt, kan der trykkes Build query / Byg forespørgsel. I dette eksempel filtreres data både ved hjælp af kommunenummer og tid.
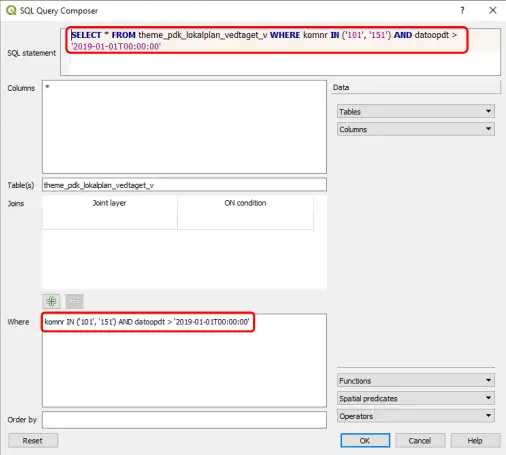
Filtreringen sker på baggrund af et datofelt som f.eks. datoopdt eller oprettet. Klik på skrivefeltet Hvor / Where og skriv det felt, du ønsker at filtrere efter, eller vælg det i dropdown-menuen Columns / Kolonner i højre side. Indtast den dato, der sidst blev indhentet data i formatet:
YYYY-MM-DDTHH:MM:SS
Eksempel:
datoopdt > '2019-01-01T00:00:00'
Læg mærke til, at der skal skrives T foran tidsangivelsen, og at der skal være apostrof omkring hele dato- og tidsangivelsen. Tryk OK og filtreringen vil returnere geometrier opdateret efter den valgte dato.
2.4. Gem filen lokalt
Hvis der er brug for at lave ændringer i geometrien, skal filen gemmes lokalt først.
Dette gøres ved at højre klikke på laget i venstre side af vinduet og vælge Export / Eksportér og Save Features As / Gem Objekter Som.
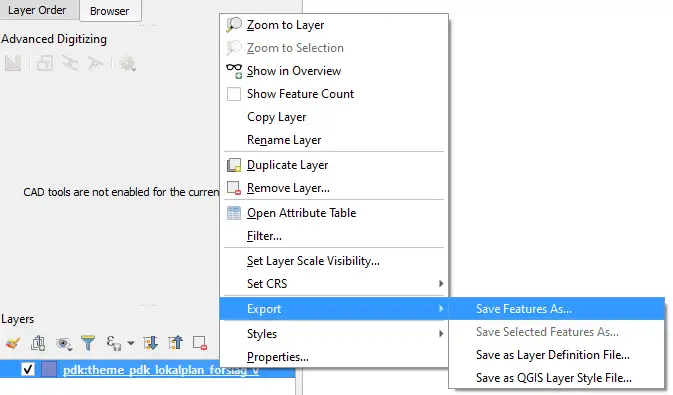
Gem nu i ESRI Shapefile, Mapinfo Tab, GML eller den filtype, du er vant til at arbejde med. Husk på at gemme i den rette projektion, EPSG: 25832 / UTM zone 32N.
Kryds feltet Add saved file to map / Føj gemt fil til kortet, vælg en placering til din fil og tryk OK.