2.1. Opret forbindelse
Start ArcGis Pro og klik på Insert i øverste hovedmenu → Vælg Connections → Server → New WFS Server for at tilføje en WFS.
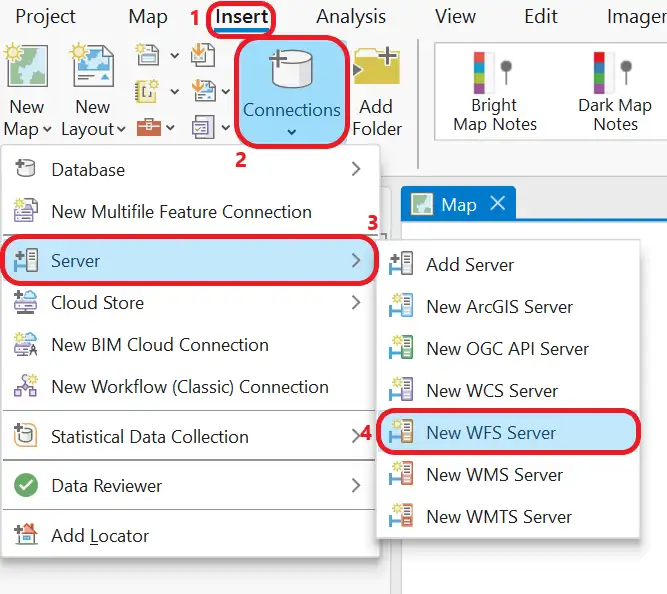
Der åbnes nu et nyt vindue, hvor du kan indsætte den ønskede URL øverst under Server URL og derefter trykke OK:

Efter der er oprettet forbindelse, kan du finde den tilknyttede server under Servers i Catalog Pane i højre side af vinduet. Her højreklikker du på de ønskede temaer og vælger Add to new map eller Add to current map:
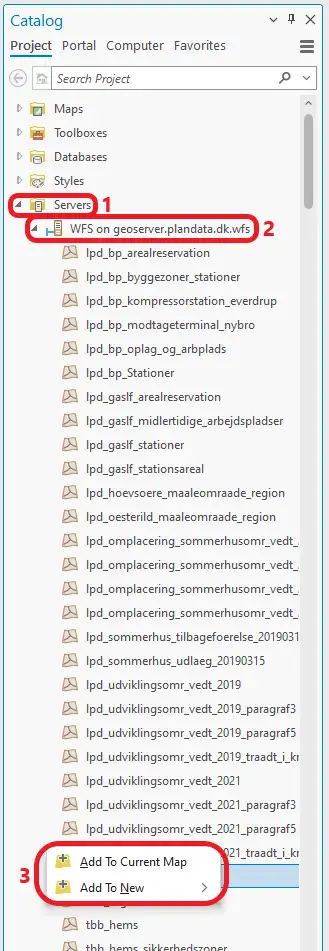
Når du har tilføjet et lag, bliver de vist i Contents, som du finder i venstre side af vinduet.
2.2. Geografisk afgrænset søgning
Her er beskrevet to måder at lave en geografisk afgrænset søgning på:
2.2.1. Metode 1: Hvis du altid arbejder med data for den/de samme kommune/r
Ved du allerede fra starten, at du kun vil arbejde med data fra én bestemt kommune eller flere bestemte kommuner, kan du ved tilføjelse af WFS-servicen angive, hvilke(n) det drejer sig om. Når du tilføjer den ønskede WFS som beskrevet ovenfor, skal du i pop up-vinduet Add WFS Server Connection udvide sektionen Custom request parameters.
Under Parameter skriver du cql_filter, og under Value skriver du komnr=xxx, hvor xxx er kommunenummeret for den kommune, du vil arbejde med:
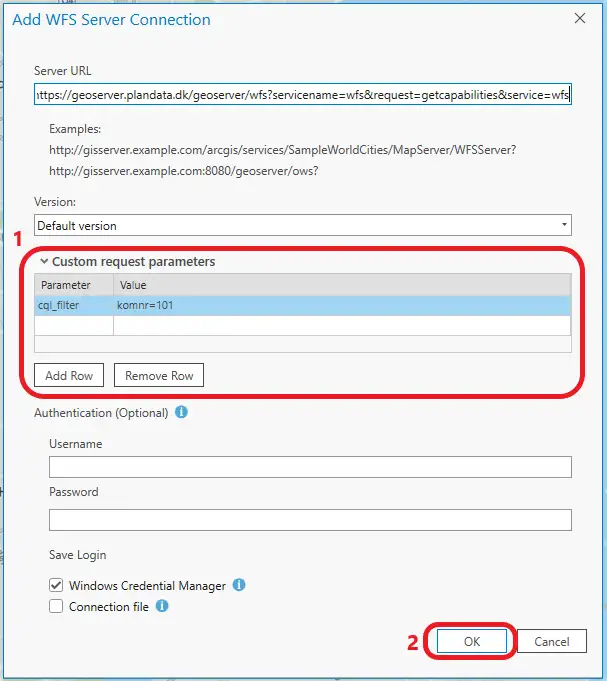
Ønsker du data fra flere kommuner, kan du adskille kommunenumrene med komma uden mellemrum. Eksempel:
komnr=101,147,151
Du finder en oversigt over kommunenumre her (udelad det foranstillede 0).
Med denne metode vil alle lag, du henter fra WFS’en, kun indeholde data fra den/de angivne kommune/r, hvilket gør, at lagene loades hurtigere, og du slipper samtidig for at opsætte et filter hver gang, du tilføjer et nyt lag til dit kort.
2.2.2. Metode 2: Hvis du arbejder med landsdækkende data eller data for skiftende kommuner
Ønsker du at arbejde med landsdækkende data eller data for skiftende kommuner, kan det være en fordel ikke at angive et cql_filter i Custom request parameters, men i stedet at opsætte og ændre på filtrene løbende. Vi anbefaler imidlertid, at du tilføjer parameteren MAXFEATURES, sætter værdien til f.eks. 40000 og trykker OK. Denne parameter tillader, at der loades et større antal features, her 40000, i stedet for de 3000, der er sat som standardværdi. Vær dog opmærksom på, at jo højere værdien er sat, desto længere tid skal programmet bruge for at hente dine lag fra WFS’en.
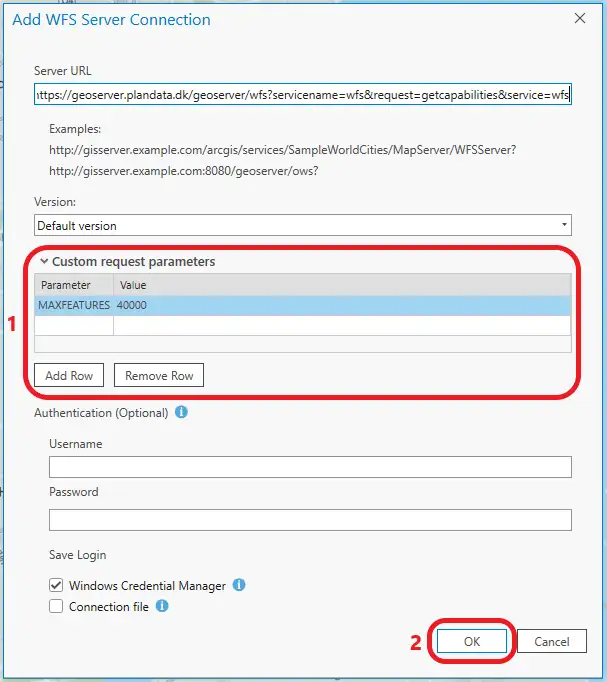
Efter der er skabt forbindelse til webservicen, kan du tilføje de ønskede lag til dit kort. Laget finder du i Contents i venstre side, og du er nu klar til at lave den geografisk afgrænsede søgning → Højreklik på laget → Vælg Properties:
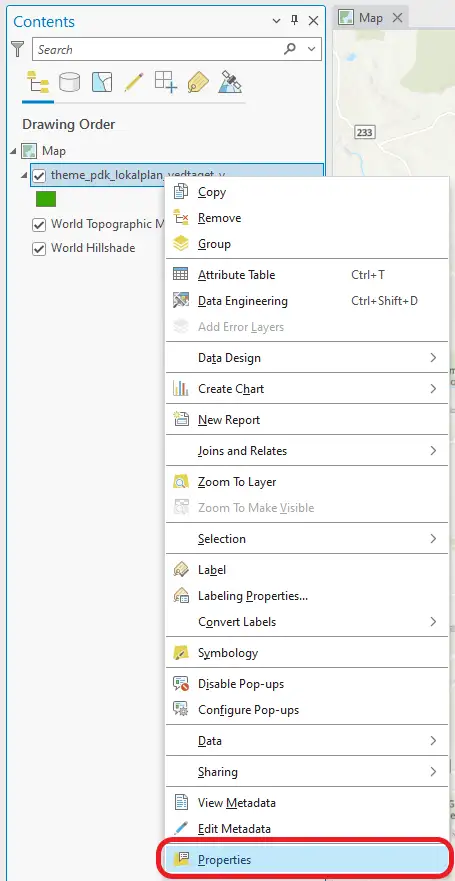
Tryk på Definition Query → Klik derefter på New definition query:
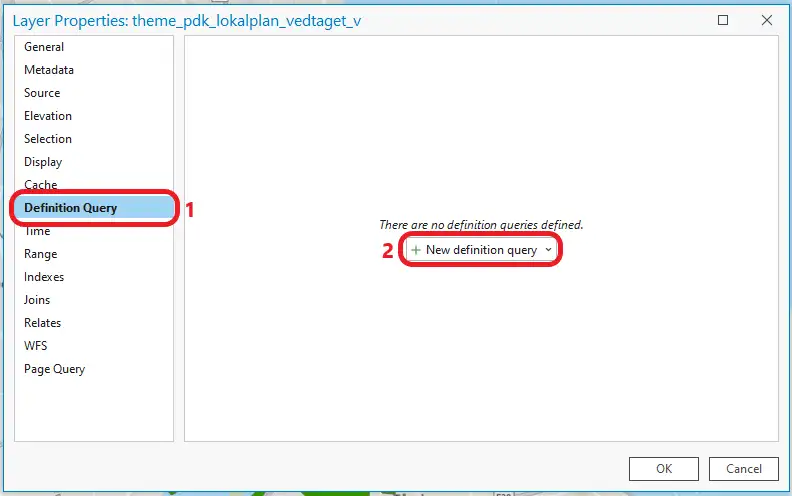
Vælg nu det felt, du ønsker at filtrere efter, f.eks. kommunenumre:
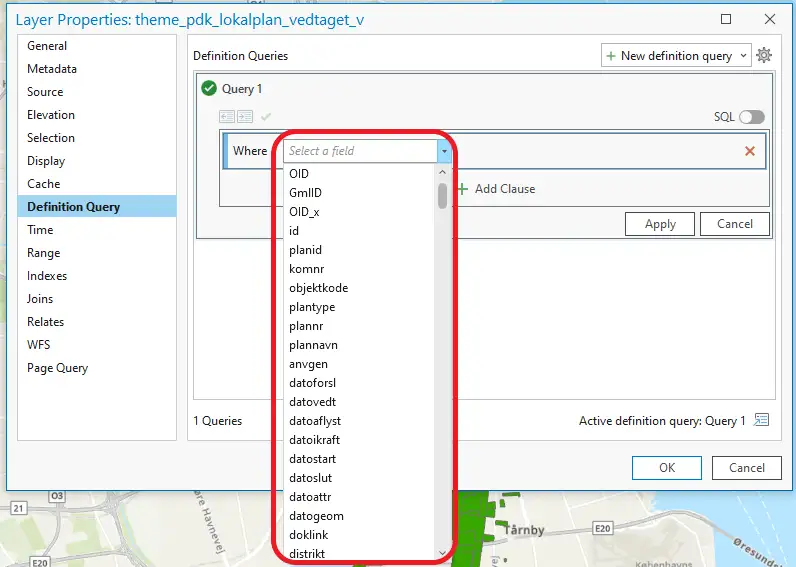
Tilføj de ønskede værdier → Tryk så Apply og OK. Se eksempel herunder:
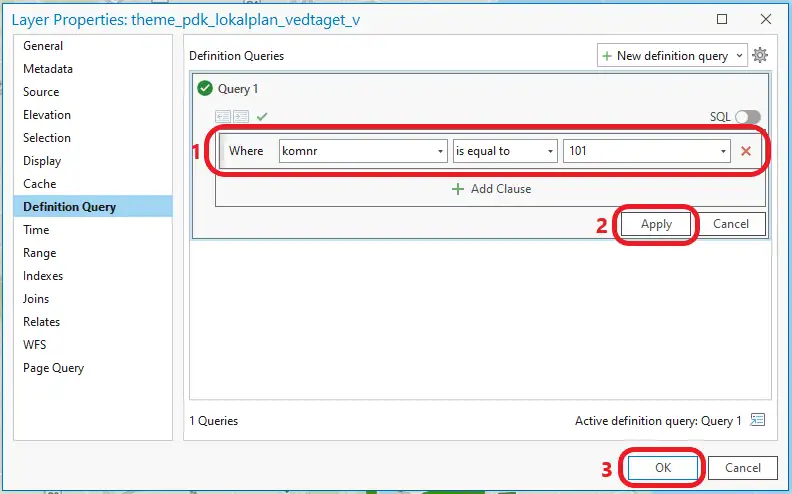
Nu får du vist data, der opfylder kravene for dit filter. Du kan tilføje flere filtre, slette filtre eller ændre dine filtre senere ved at følge de samme trin, som beskrevet ovenfor.
2.3. Tidsafgrænset søgning
Hvis data ofte udtrækkes fra Plandata’s WFS, anbefales det at anvende et deltaudtræk filtreret på tid. Deltaudtrækket filtrerer indhentningen af data, sådan at kun de data, der er opdateret siden sidste udtrækning, vælges. På den måde går indhentningen af data hurtigere, og der er mindre chance for at opleve fejl på grund af timeout.
Når du har oprettet forbindelse til WFS’en og har tilføjet et lag, højreklikker du på laget i Contents → Properties → Definition Query → New definition query → Vælg det tidsfelt, du ønsker at filtrere efter, f.eks. datoopdt, der angiver, hvornår en plan er opdateret → Vælg derefter, hvordan du vil filtrerer. I eksemplet herunder er der f.eks. valgt is on or after, så filtreringen sker på og efter den angivne dato:
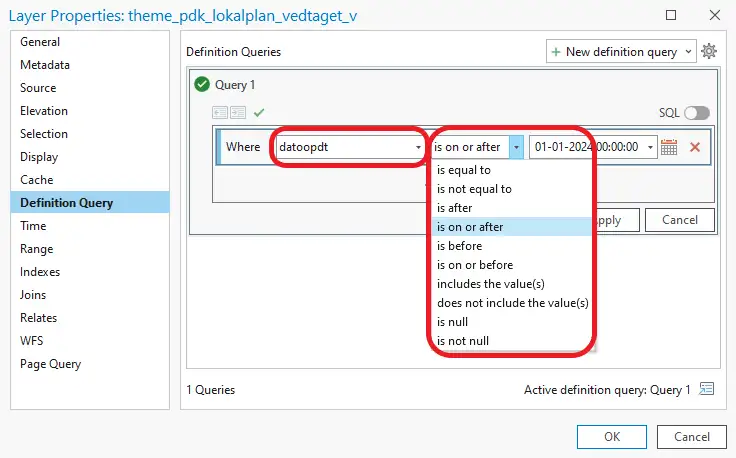
Vælg en dato ved at trykke på kalenderen i højre side:
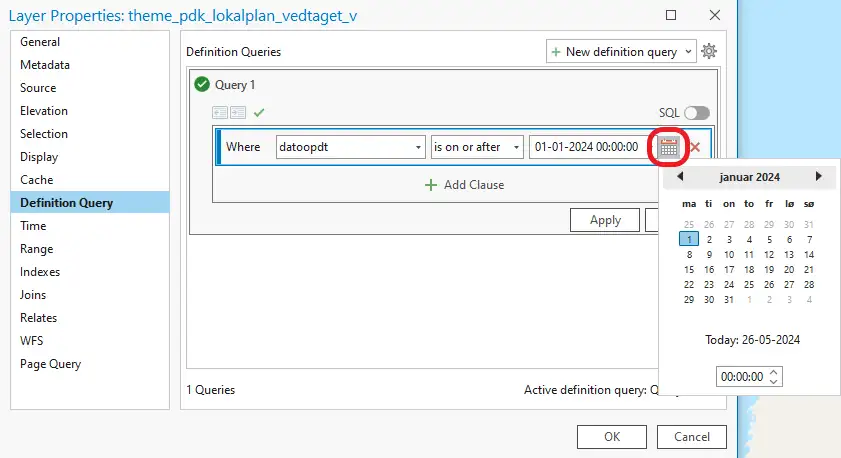
Tryk til sidst Apply og OK. I eksemplet fremkommer nu resultater, der er opdateret fra og med 1. januar 2024 og frem.
2.4. Gem filen lokalt
Hvis der er brug for at lave ændringer i geometrien, skal filen først gemmes lokalt.
Dette gøres ved at højreklikke på laget i venstre side af vinduet og vælge Data → Export features:
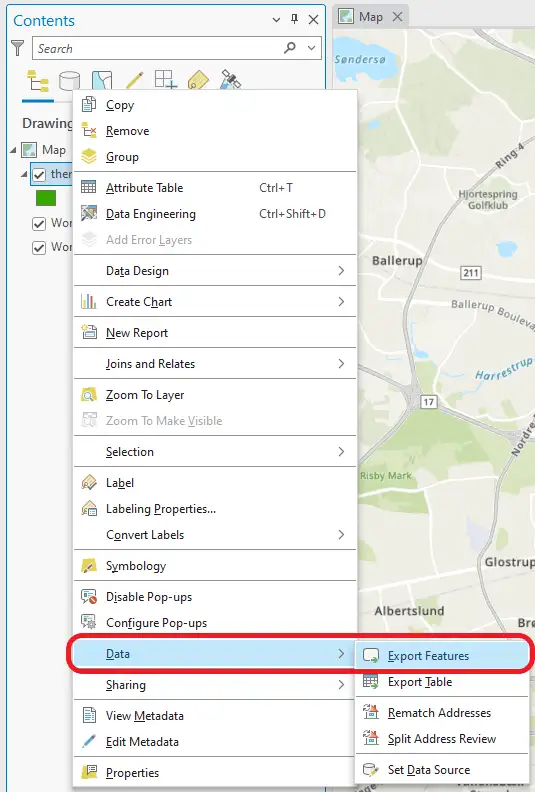
Vælg, hvor filen skal gemmes, og hvad filen skal hedde, ved at klikke på mappen ud for Output Feature Class:
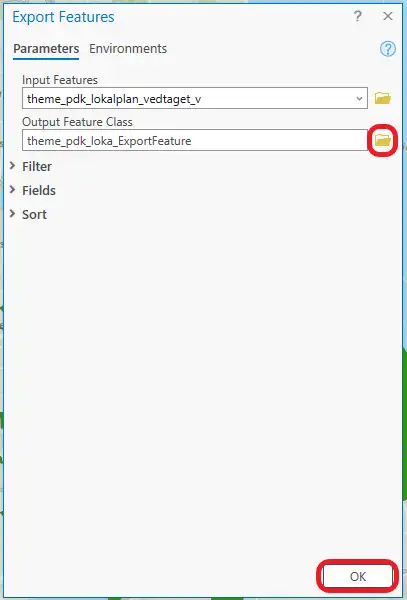
Filen bliver nu gemt som en ESRI Shapefile.