Plandata.dks kortvisning kan ses på følgende internetadresse (URL):
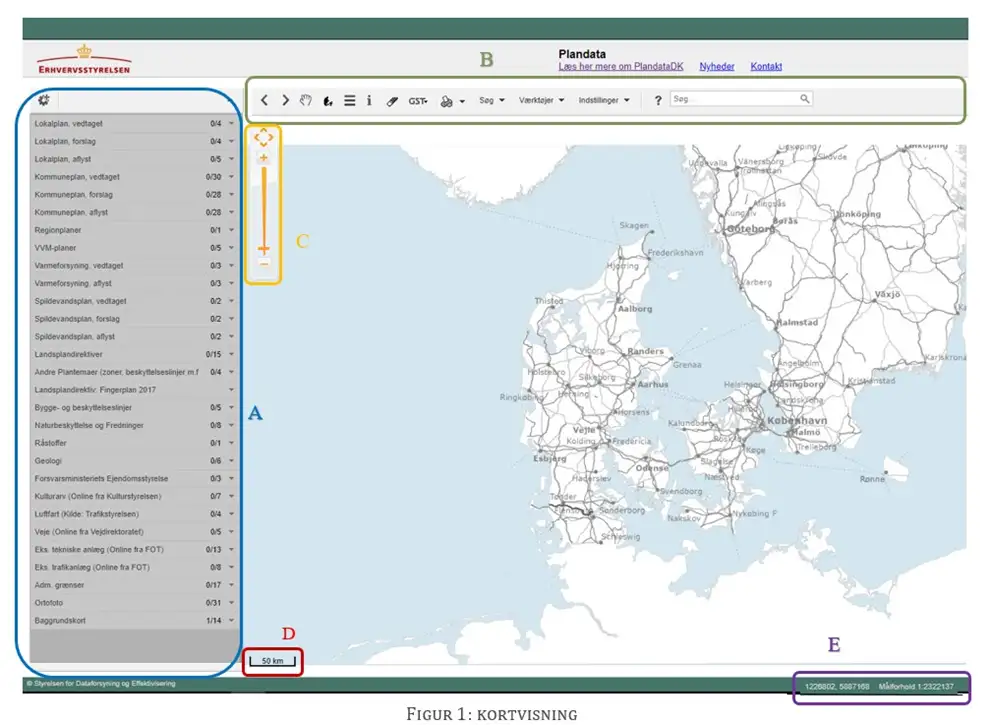
A: Menuen i venstre side viser de forskellige temagrupper og tema der kan ”tændes ” for. For mere info se afsnit 2 og 3
B: Funktioner som beskrives i afsnit 4 og 5.
C: Zoomfunktion - Kan også opnås ved at scrolle op eller ned
D: Målestoksforhold - angiver afstandene afhængig af zoomniveau.
E: målforhold
Plandata.dks kort viser og distribuerer de fysiske planer, som kommunerne, ifølge Planloven, skal udarbejde og indberette i Plandata.dk.
Planerne kan vises oven på forskellige grundkort. Endvidere er der indbygget en række søgefunktioner, som gør det muligt enten at søge efter adresser, matrikler, planer mm. eller undersøge hvilke bestemmelser og restriktioner, der gælder for bestemte områder.
I den forbindelse tilbyder systemet en række andre funktioner, fx mulighed for at downloade planer, gemme de viste kortudsnit i pdf-format eller få et link til kortet.
Derudover er der adgang til de juridisk gældende plandokumenter i pdf-format. De forskellige funktioner forklares i det følgende.
På Plandata.dks kort kan du tænde og slukke for forskellige "korttemaer" (fx lokalplaner). Et korttema er et kort med tilhørende oplysninger, eksempelvis består temaet ”kommuneplanrammer” af en flade, også kaldet en polygon, med tilhørende oplysninger om den pågældende plan (egenskabsdata opbygget efter datamodellerne PlanDK2+ og PlanDK3).
Kortet på Plandata.dk vises som en almindelig internethjemmeside og kræver derfor ingen installationer.
Bemærk at hvis du arbejder med en stor skærmopløsning, vil systemet arbejde langsommere end optimalt, da kortinformationer vises i høj opløsning.
2. Visning af planer
Når siden åbnes vises et kort over Danmark (se Figur 1 ).
I menuen i venstre side af skærmen, vælger du de korttemaer, som du ønsker at se. For at give et bedre overblik, er korttemaerne inddelt i emnegrupper, eksempelvis ”Baggrundskort”, ”Adm. Grænser” og ”Lokalplan”. Det er muligt at tænde og slukke for korttemaerne i venstre side samt at folde emnegrupper ud og sammen. Figur 2 viser et eksempel på, hvordan en emnegruppe med tilhørende temakort vises i menuen. Emnegruppen foldes ud ved hjælp af pilen. Du tænder et tema ved at trykke på tænd-ikonet, som herefter vil være grønt. Det er muligt at have mange temakort åbne på samme tid.
OBS: Tændes for mange temaer på en gang kan kortet blive svært at overskue og de forskellige temaers farver og mønstre kan dække for hinanden. Derfor anbefales det at holde antallet af tændte temaer på et minimum.
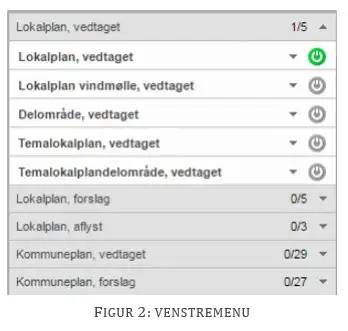
Når et korttema er markeret opdateres kortet automatisk. Flere korttemaer tændes dog lettest ved brug af funktionen ”Liste over temaer” (se afsnit 6). Meget detaljerede korttemaer egner sig ikke til at blive vist landsdækkende og vil være markeret med en lås (se Figur 3). Temaerne låses op automatisk, når der zoomes ind på kortet.
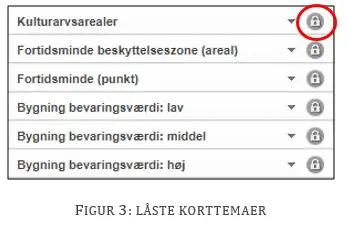
2.1. Information og baggrundsdata om temaer
Når et tema er tændt, kan man trykke på for at få flere oplysninger om teamet. Her kan man blandt andet hente Metadata fra geodata-info.dk ved at trykke på

TIP: Det er muligt at rykke rundt på rækkefølgen af temagrupper og venstremenuen. Dette kan være nyttigt, hvis et tema overskygger et andet. Det gøres ved at tage fat i temakortet/temagruppen med musemarkøren (venstreklik), hold fast og træk til den ønskede placering.
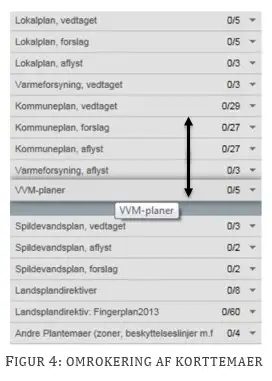
Vigtigt! Oplysningerne i temaerne skal betragtes som vejledende, og du skal altid tage kontakt til de dataansvarlige (fx kommunerne) ved tvivl. Desuden gøres der opmærksom på, at ikke alle temaerne er tegnet med samme nøjagtighed. Derfor er det ikke alle temaer, som passer til alle grundkort, når der zoomes langt ind på kortet.
3. Baggrundskort og oversigtskort
Den sidste emnegruppe i menuen til venstre indeholder forskellige baggrundskort, som er beregnet til at blive vist i forskellige måleforhold. Kortenes kvalitet og skarphed kan variere afhængigt af zoom.
De historiske kort fra kortforsyningen udbydes kun inden for et begrænset zoom-interval. Ved zoom-niveauer hvor de enkelte baggrundskort ikke er synlige markeres muligheden med en lås ligesom tilfældet med korttemaerne (se Figur 3).
4. Funktioner (Trykknapper)
Over kortet finder du følende knapper med tilhørende funktioner:
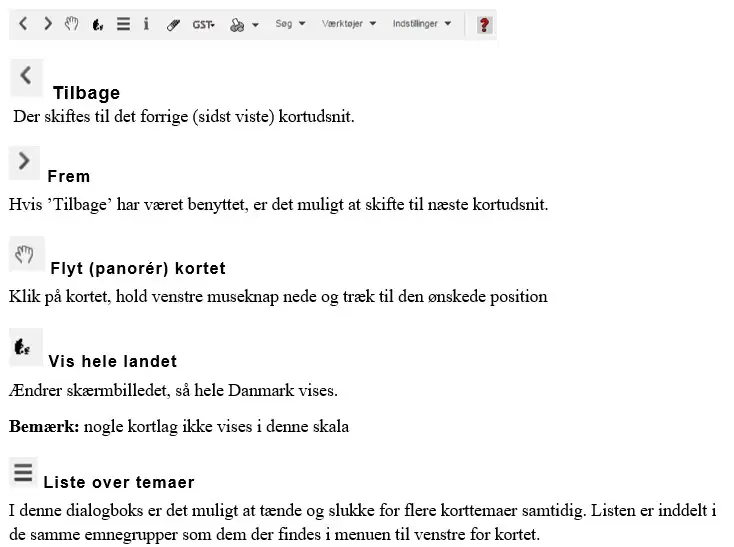
Fremgangsmåde for brug af "liste over temaer" funktion:
- Først zoomer du ind på området (se ovenstående vejledninger).
- Dernæst vælges ”Liste over temaer”, der åbner en ny side med en lang række temaer.
- Du vælger et tema ved at sætte flueben i de hvide kasser til venstre for tematitlerne. Alle flueben i alle grupper kan fjernes ved klik på ”Vælg starttema”.
- Klik ”OK” for at få vist kortet.
Bemærk: Temaer, der er skrevet med kursiv, kan ikke vises i det aktuelle zoomniveau.
Information

Giver adgang til en dialogboks, der viser information om de planer eller andre temaer, som man har klikket på.
Efter at have valgt knappen ”Information”, skal du klikke på det punkt i kortet, som du ønsker info om. Når der klikkes på kortet, vises informationer om alle de aktive temaer på den pågældende position. Findes der objekter for flere temaer, vises disse på en liste (se Figur 5), hvorfra det er muligt at vælge det enkelte tema ved at klikke på titlen.
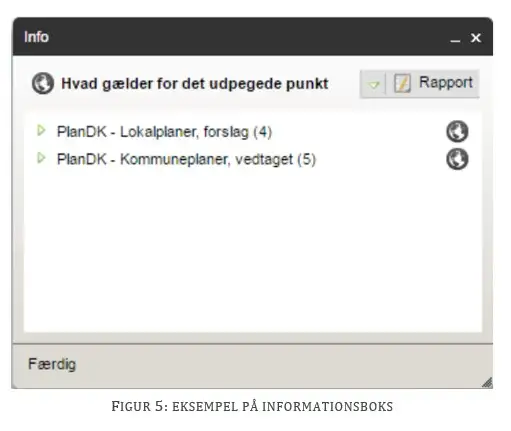
Størrelsen på boksen kan justeres ved at trække i nederste højre hjørne.
Info-boksen indeholder oplysninger om objektet (fx en lokalplan) i overensstemmelse med datamodellen (fx PlanDK2).
Klikker du på globussen til højre for temaet vil objektets geografiske afgrænsning blive markeret på kortet.
Ved klik på den grønne trekant (se Figur 6), er det muligt at lave en ny søgning (”Søg igen”), i enten alle temaer eller alle tændte temaer. Der er mulighed for at folde alle temaer ud eller sammen. Den sidste funktion skjuler de temaer hvor søgningen ikke gav resultater.
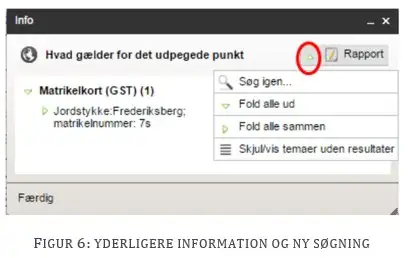
Du kan også trykke på ”Rapport”, som gør det muligt at udarbejde en rapport/dokument af den gennemførte søgning. Rapporten kan laves i forskellige dokumenttyper (fx pdf eller xls), som derefter kan gemmes, printes, eksporteres mm. Temakort, som man ønsker at medtage i sin rapport, markeres og der klikkes på ”Vis rapport”, hvorefter et nyt vindue med en rapport åbnes. Rapporten indeholder data omkring de søgte temakort og et billede af området, hvor der er søgt i.
Slet arbejdsgeometri

Knappen kan bruges hvis man efter en søgning ønsker at fjerne markeringen af de(t) udvalgte objekt(er).
GST

Kan bruges til at vise historiske matrikel- og sognekort fra GST (online). Klik på kortet der, hvor du ønsker at se kort fra GST.
Udskriv

Giver mulighed for at lave og udskrive PDF-filer af kortudsnit.
PDF-filen indeholder det valgte kortudsnit ud fra de valgte målforhold. Papirformat, Rotation, Kvalitet og Målforhold skal udfyldes. Det er også muligt at indtaste en bemærkning til kortet.
Signaturforklaring, nordpil og tegningshoved kan til- og fravælges.
Bemærk: Er mange temaer tændt kan signaturforklaringen blive meget lang og overstige kortets størrelse. I sådanne tilfælde anbefales det at slukke for signaturforklaringen. Når alt er valgt klikker du på ”Vælg udsnit”.
Vælger du ”aktuelt målforhold” (standard/default), genereres en udskrift af det kortudsnit der ses på skærmen. Vælges et mindre målforhold end det aktuelle, vil der blive lavet en fil med et kort med centrum i midten af det kortudsnit der er valgt (kun det "midterste" af kortet på skærmen kommer med).
Der er begrænsede muligheder for at vælge andre målforhold, fordi grundkortet kan skifte. Dette hænger sammen med at fx KMS's DTK-kort (Danmarks Topografiske Kort) hentes via kortforsyningen og leverer bestemte kort til bestemte zoomniveauer.
Bemærk: Det tager tid at generere en PDF-fil, og systemet kan arbejde uden synligt svar. Du kan kontrollere arbejdet ved at føre musen over dialogboksens titelbjælke, hvor musemarkøren vil vises som et timeglas.
5. Andre funktioner i menulinjen
5.1. Søg
"Find" adresse/matrikel/ejendom/stednavn/kommune/plan
Vil du f.eks. søge efter en plan vælges ”en plan fra plansystemet”. Angiv kommune, plantype og planstatus – herefter udarbejder systemet en liste med mulige planer. Du skal kende enten plannr, plannavn eller planid for at kunne finde en plan.
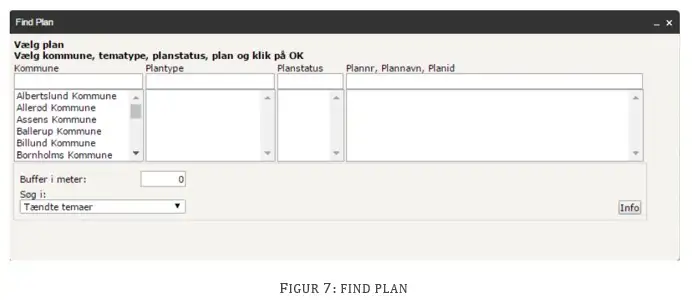
Klik på den plan, som du vil se, og kortudsnittet rettes mod den valgte plan.
”Find ejendom” kan udføres hvis du kender ejendomsnummer (7 eller 10 cifre), matrikel eller adresse. Hvis der findes en ejendom med det pågældende nummer, matrikel eller adresse bliver de tilhørende matrikler markeret i kortet, ellers kommer der ingen markering.
”Hvad gælder for…" adresse/matrikel/et tegnet areal/det sidst fremhævede objekt
Det er også muligt at søge ”Hvad gælder for” adresse, matrikel, et tegnet areal eller det sidst fremhævede objekt. Her kan inddrages en bufferzone i søgningen, samt vælge om man ønsker at søge i alle temaer eller kun tændte temaer. Ved valg af ”alle temaer” søges der i samtlige plantyper i Plandata.dk. Vælger man derimod at søge med ”tændte temaer” søges der kun i de temaer, som der er sat flueben ved.
Adresse- og matrikelsøgningen foregår efter samme metode, som når man trykker ”Find plan” (se Figur 8).
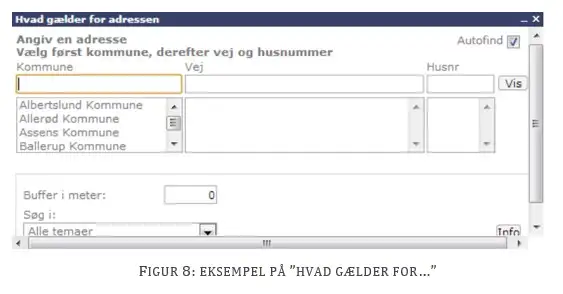
Hvis du søger efter ”Hvad gælder for… tegnet areal” gives der mulighed for at tegne det areal, man ønsker at søge inden for (se Figur 9).
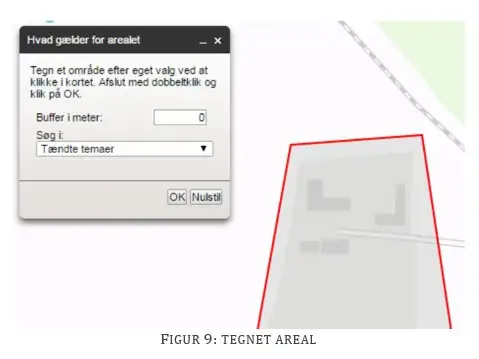
På kortudsnittet markeres det areal, der ønskes information om, og området vises med en rød linje. Her er der igen mulighed for buffer samt at vælge hvilke temaer man vil søge i. Tryk på ”OK”. Herefter illustreres en infoboks med de temaer, som berører det valgte område og evt. bufferzone.
Du kan også søge planer via Plandata.dks søgeliste uden medtaget geografi. Vælg ”Plandata.dk søgeliste”, som vil åbne en ny internet-side. Hjælp til denne type af søgning findes på planinfo.erhvervsstyrelsen.dk under ”Plandata.dk søgeliste”.
5.2. Værktøjer
Mål længde/areal
Værktøjet giver mulighed for at måle omtrentlig afstand og areal på kortet.
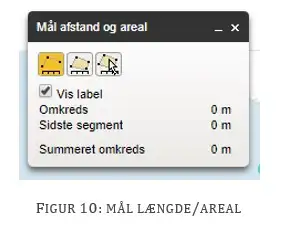
I dialogboksen der åbnes skal du vælge om du vil måle afstand, areal eller fra en eksisterende datakilde. Nu kan du tegne på kortet (se Figur 10). For at stoppe med at tegne skal du dobbeltklikke med musen.
Vis koordinater og lokaliser position
Bruges til enten at finde koordinaterne til et bestemt punkt eller til at find et punkt ud fra kendte koordinater. Ønsker du at finde koordinaterne til et punkt, trykker du på punktet, når dialogboksen vises – det er også her koordinaterne vises.
Ønsker du derimod at finde et punkt ud fra nogle kendte koordinater, skriver du koordinaterne ind og kortet vil herefter centreres hertil (se Figur 11).
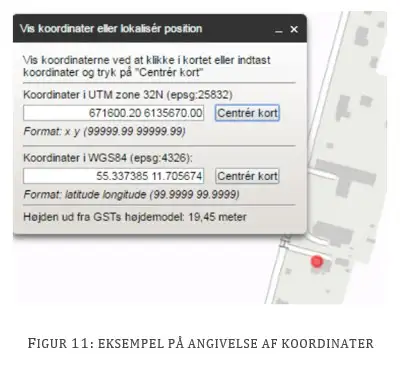
Zoom til et ca. målforhold
Men denne funktion kan du zoome til et bestemt målforhold uden at bruge zoom-funktionen. Skriv det ønskede forhold og tryk på ”OK” - herefter vil kortet zoome til det givne forhold.
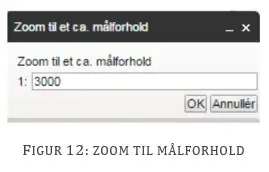
Link til det viste kortudsnit
Værktøjet ”Link til det viste kortudsnit” giver mulighed for at gemme et link til Plandata.dk med det aktuelle zoom-niveau og med de aktuelle korttemaer tændt.
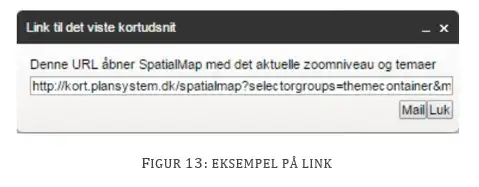
Eksporter billede
Funktionen ”Eksporter billede” giver mulighed for at eksportere et billede at kortudsnittet, som kan gemmes. Her skal du indtaste, hvor stort et billede du ønsker (i pixels) og markere kortudsnittet på kortet.
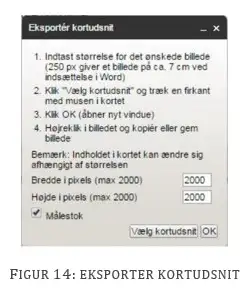
Download tema
Alle planer i Plandata.dk kan downloades i GIS-formater.
Du skal angive, hvilke temaer, som du ønsker at downloade. Derudover skal du vælge hvilket format samt hvilket geografisk referencesystem, der ønskes data for. I bunden har du 2 valgmuligheder:
- ’Viste kortudsnit’ – der hentes data for det kortudsnit der er vist på skærmen.
- ’Vælg kortudsnit’ – ved at "trække med musen" laves et mindre udsnit af kortet
Bemærk: Alle planer som er helt eller delvist med på skærmen eller i det valgte udsnit medtages.
Ønskes landsdækkende udsnit zoomes ud til hele landet inden der downloades. Vær opmærksom på at det kan tage lidt tid at downloade data - jo større udsnit og jo flere temaer, jo længere tid.
5.3. Indstillinger
Giver mulighed for aktivering af signaturforklaring, oversigtskort og målestok. Ved at klikke på ”signaturforklaring”/”oversigtskort”/”målestok” i rullegardinet fjernes/tændes visningerne.
Spørgsmål og kommentarer rettes til Plandata.dks support:
Email: support.plandata@plst.dk
Telefon: 70 80 90 39